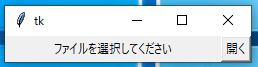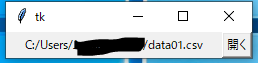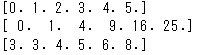■はじめに
前回、前々回でtkinterを用いてGUIから任意のCSVファイルを選びデータを読み取る方法を紹介しました。
stjun.hatenablog.com
stjun.hatenablog.com
今回、CSVから抜き出したデータをExcelデータとして出力する方法を紹介します。
これは前々回紹介した下記流れの③に当たります。
①tkinterを使って任意のCSVファイルを指定←part2(前回)
②その指定したCSVファイルから欲しい情報を抜き出す←part1(前々回)
③抜き出した情報をExcelファイルとして出力←part3(今回)
■コード
import tkinter as tk
import tkinter.filedialog as fl
import numpy as np
import time
import openpyxl as px
root=tk.Tk()
def get(*args):
filetype=[("all file","*")]
path=fl.askopenfilename(initialdir="C:/Users/ユーザー名/Desktop",filetypes=filetype,title="select file")
message["text"]=path
data_1, data_2,data_3= np.loadtxt(fname=path, skiprows=2, unpack=True)
print(data_1)
print(data_2)
print(data_3)
timestr=time.strftime("%Y%m%d-%H%M%S")
wb=px.Workbook()
ws=wb.active
ws.title="計算結果"
list_target=["物理量A(単位)","物理量B(単位)","物理量C(単位)"]
for i in range(len(list_target)):
ws.cell(row=1,column=i+1,value=list_target[i])
for i in range(len(data_1)):
ws.cell(row=i+2,column=1,value=data_1[i])
ws.cell(row=i+2,column=2,value=data_2[i])
ws.cell(row=i+2,column=3,value=data_3[i])
wb.save(r"/Users/ユーザー名/Desktop/test"+timestr+".xlsx")
message=tk.Label(root,text="ファイルを選択してください",width=30)
message.grid(row=0,column=0)
button=tk.Button(text="開く",command=get)
button.grid(row=0,column=1)
root.mainloop()
コードを実行すると次画面がでてきます。
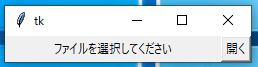
右側の開くボタンを押して開きたいCSVファイルを選択します。選択すると選択されたファイルのパスが表示されデータが読み込まれます。詳しくはpart2の記事を見て下さい。
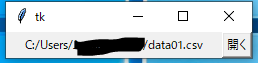
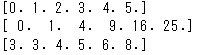
またデスクトップにExcelファイルが出現します。そのExcelファイルを開くと下のようにデータが格納されているのが分かります。

これでCSVファイルを選択するだけで、自動でデータを抽出して新規Excelファイルを作成することができました。
■説明
今回新しい内容はなく、part1・part2と次の過去記事を組み合わせて作っています。
stjun.hatenablog.com
具体的には、part1で紹介したようにCSVのデータは次のようにdata_1~date_3に格納されています。
data_1, data_2,data_3= np.loadtxt(fname=path, skiprows=2, unpack=True)
そこでdata_1~date_3を次のコードでExcelにfor文を使って代入していきます。
for i in range(len(data_1)):
ws.cell(row=i+2,column=1,value=data_1[i]) ws.cell(row=i+2,column=2,value=data_2[i]) ws.cell(row=i+2,column=3,value=data_3[i])
今回、1行目はタイトルを入れており2行目からデータを入力していきたいのでrow=i+2としています。
■本紹介
pythonを初めて触ろうとした時に読んだ本を紹介します。
この本は、初心者に最適だと思います。確か亀を動かすゲームのようなコードが載っていたと思います。pythonをこれから始めようと思っている人は読んでみて下さい。
また下の入門python3も良い本だと思いますが、分厚いので中々根気が必要です。個人的には最小限必要なことが書いてある薄い本を読み、必要になってからちょっとずつ知識を増やしていくのが良いと思います。
また何度も紹介しますが、以下のニューラルネットワーク自作入門は非常に良い本です、pythonの書き方から記載されているのでいきなり読んでも大丈夫だと思います。
とりあえず基本的なコードの書き方さえ分かってしまえば、後はネットで知りたい情報にアクセスする方が早いと思います。
■最後に
これでCSV選択からExcelファイルの出力までができました。基本はこれで良いと思います。ただし使いやすさを考えるなら「複数のCSVファイルを一度に処理したい」、「エクセルでグラフ化自動化したい」などまだまだやれることはありそうです。今後紹介していきます。